UNIDAD II
¿Sabes qué es un sistema operativo? tal vez pienses que la
pregunta es algo difícil pero la respuesta es algo que no esperarías y
demasiado fácil si has utilizado alguna vez una computadora o escuchado hablar
de Windows que en este caso es el sistema operativo más popular. No te
preocupes si no contestaste bien la pregunta ya que en este blog conocerás
sobre los sistemas operativos, principalmente en Windows y Ubuntu.
Temario
2.1. Software Comercial
2.1.1. Definición de sistema operativo
Windows
2.1.1.1. Escritorio
2.1.1.1.1.Componentes del
escritorio
2.1.1.1.1.1. Barra de tareas
2.1.1.1.1.1.1. Botón inicio
2.1.1.1.1.2. Íconos de acceso
directo
2.1.1.1.1.3. Ventana
2.1.1.1.1.3.1. Elementos y
manipulación
2.1.2. Equipo y Explorador de
Windows
2.1.2.1. Crear archivos y
carpetas
2.1.2.2. Manipulación de archivos
y carpetas
2.1.2.2.1. Copiar, Enviar a...,
Mover y Eliminar
2.1.2.2.2. Cambiar nombre
2.1.2.2.3.Propiedades
2.1.2.2.4.Compresor de archivos
2.2.Software Libre
2.2.1. Definición
2.2.2. Ubuntu
2.2.2.1. Tipos de ejecución
2.2.2.1.1.Máquina Virtual
2.2.2.1.2.Partición
2.2.2.1.3.Como aplicación dentro
de Windows
2.2.2.2. Escritorio (Gnome)
2.2.2.2.1.Componentes del
escritorio
2.2.2.3. Nautilus
2.2.2.3.1. Crear archivos y
directorios
2.2.2.3.2.Manipulación de
archivos y directorios
2.2.2.3.2.1.Copiar,Mover y Eliminar
2.2.2.3.2.2.Renombrar
2.2.2.3.2.3.Compresor de archivos
|
Un sistema operativo es un programa que gestiona las funciones de
un equipo para tener una interacción entre el usuario y el ordenador. Existen
muchos sistemas operativos un ejemplo es Android que muchos lo ocupamos en
nuestros celulares o tabletas.
Los sistemas operativos se clasifican en dos: software comercial y
software libre.
Es aquel que tiene restricciones para su uso, esto quiere decir
que para usarlo se debe pagar. Windows es un software comercial pero ya tiene
incluido un cobro al momento de comprar el equipo.
2.1.1.1. Escritorio
La barra de tareas se
encuentra en la parte inferior del escritorio, aquí es donde
puedes poner tus aplicaciones más usados.
2.1.1.1.1.1.1. Botón inicio
El botón de inicio nos sirve para ir directamente a
donde están todas tus aplicaciones en la versión Windows 8 desaparece el botón
de inicio y resulto difícil para algunos usuarios utilizarla.
2.1.1.1.1.2. Iconos de acceso directo
Nos ayudan para ir abrir directamente una aplicación
sin necesidad de buscarla.
2.1.1.1.1.3. Ventana
Es un área visual, que regularmente es de forma
rectangular y aparece cuando el usuario abre una aplicación.
2.1.1.1.1.3.1. Elementos y manipulación
Se
pueden manipular fácilmente con un mouse o con metacomandos.
Para
más información sobre metacomandos puedes consultar la siguiente página: http://fjweb.es/PDF/ComoseHace/02AtajosTecladoWin.pdf
2.1.2. Equipo y Explorador de Windows
El
explorador de Windows es una herramienta muy útil que nos permite concentrar todos
los archivos en ella, además de administrar imágenes, documentos, crear archivos
y carpetas, etc.
2.1.2.1. Crear archivos y carpetas
Para
poder crear una carpeta tienes que ir al explorador de Windows y hacer clic en
el icono de una carpeta o teclear Ctrl+Mayus+N y aparecerá la carpeta
Mientras
que para crear un archivo se puede realizar de diferentes maneras ya que
existen diferentes tipos como: PDF, Word, PowerPoint, etc. En la parte superior
de la ventana está el icono de nuevo elemento ahí podrás escoger el tipo de
archivo que quieras hacer.
2.1.2.2. Manipulación de archivos y carpetas
Es
fácil manipularlos como se mencionó antes puedes hacer uso de metacomando o
simplemente con el mouse. A continuación te enseñare los principales cambios
que puedes hacer como usuario.
2.1.2.2.1. Copiar, Enviar a..., Mover y Eliminar
Generalmente
para copiar algo utilizamos el metacomando Ctrl+c o podemos simplemente dar clic
izquierdo al mouse y aparecerá las opciones donde encontraras copiar. También está
el icono de copiar en la parte superior de la ventana.
Para
enviar a… solo tienes que dar clic izquierdo y te aparecerán las opciones donde
encontraras enviar a… fácil ¿no?
Para
mover también hay un icono que está en la parte superior de la ventana pero también
lo puedes hacer manualmente dejando presionado el clic y deslizarlo a la
carpeta o lugar que quieras.
Y
para eliminar es Ctrl+D o como antes mencionado dar clic izquierdo y, en este
caso poner eliminar.
1.2.2.2. Cambiar nombre
Para
poder hacer esta acción solo das F2 al archivo o carpeta que quieras cambiar el
nombre o dar doble clic dejando un corto tiempo para que no se abra lo
seleccionado.
2.1.2.2.3. Propiedades
Estas
se encuentran dando clic izquierdo al mouse, donde propiedades aparece hasta el
último. Podrás hacer varios cambios como solo lectura, oculto, encontraras sus características
como el espacio, etc.
2.1.2.2.4. Compresor de archivos
Es
una herramienta muy útil cuando quieres mandar una carpeta o archivo muy
pesado, esta te ayudara a reducir el espacio para que se pueda enviar sin
necesidad de borrar información.
El
más utilizado a mi parecer es WinZip que es un compresor comercial pero tiene
una versión de evaluación que funciona muy bien.
2.2.Software Libre
2.2.1.
Definición
Como
su nombre lo dice es libre, ósea no tiene un costo como el software comercial. Fue
creado por la compañía FSF (Free software fundation)
Y
se refiere a la libertad del usuario para hacer cambios, distribuir y mejorar
las aplicaciones.
Para
más información sobre la FSF puedes consultar su página oficial https://www.fsf.org/es
2.2.2.Ubuntu
Como
hace mención la página oficial Ubuntu es “un sistema operativo de software de código
abierto que se ejecuta desde el escritorio, a la nube, a todas sus cosas
conectadas desde internet.”
2.2.2.1. Tipos de ejecución
Para
poder obtener Ubuntu en tu computadora es muy fácil, ya que no afecta a tu
sistema operativo original. Hay tres maneras como máquina virtual, partición y
como aplicación dentro de Windows
2.2.2.1.1.Máquina Virtual
Es
atraves de un software que simula una computadora y por lo tanto puede instalarse
el sistema completo y sus aplicaciones sin dañar el disco duro.
2.2.2.1.2.Partición
Aquí
es mediante una división del disco duro, la ventaja es que podrás contar con
los dos sistemas operativos pero la desventaja es que si no sabes hacerlo
puedes causar daños al sistema operativo original.
2.2.2.1.3.Modo live
Esto
es mediante un CD o una memoria USB, una forma muy útil de probar el sistema
sin hacer ninguna modificación en el equipo. Es gratis aunque el envío no.
2.2.2.2. Escritorio (Gnome)
Este
escritorio les parecerá familiar más a los usuarios que utilizan computadoras Mac.
Ya que son demasiado parecidas.
2.2.2.2.1. componentes del escritorio
Como
se observa los dos escritorios son parecidos solo algunas cosas cambian. Pero tienen
los mismo componentes que el de Windows a excepción de algunas cosas.
2.2.2.3. Nautilus
Esta
herramienta es muy parecida al explorador de Windows ya que aquí se organizan
las carpetas y archivos además de concentrarlos.
2.2.2.3.1. Crear archivos y directorios
Para
crear directorios es un poco más difícil ya que son más pasos a seguir
Escribe "mkdir
[directorio]" en el prompt del sistema para crear el directorio. En [directorio]
cambia el nombre al que tú quieras y para crear subdirectorios utiliza el
comando –p.
Para
obtener información mas detallada puedes consultar la página: https://techlandia.com/crear-nuevo-directorio-linux-como_44793/
2.2.2.3.2.Manipulación de archivos y directorios 2.2.2.3.2.1.Copiar,Mover y Eliminar
Es
muy fácil, puedes utilizar el clic izquierdo donde te aparecerán las opciones
de copiar y eliminar y en el caso de mover se puede hacer manualmente
seleccionando y deslizando e mouse a donde quieras colocar lo seleccionado.
2.2.2.3.2.2.Renombrar
El
clic izquierdo sirve de mucho si eres un princípiate, ya que también te va a
servir para renombrar un archivo o carpeta.
2.2.2.3.2.3.Compresor de archivos
Aquí
también puedes utilizar WinZip para comprimir el archivo o carpeta que este muy
pesada para enviar solo tienes que dar clic izquierdo y seleccionaras “compress”
te abrirá una ventana donde pondrás ponerle un nombre y el lugar donde lo
quieres guardar.
Con
esto terminamos la unidad II espero que haya sido de ayuda la información, ya
que mi principal objetivo es comunicarla de una manera sencilla y entendible
para los usuarios.









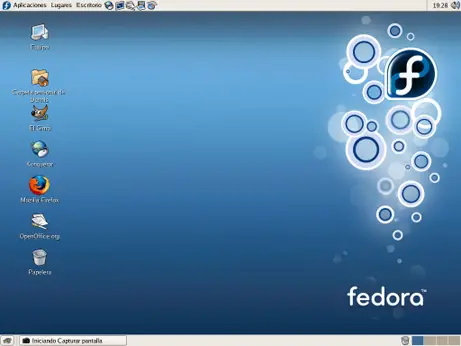




Comentarios
Publicar un comentario